Githubでプルリクエストを行う手順
Githubでプルリクする手順のメモです。
Step1 リモートリポジトリをフォークする。
(※すでにフォーク済みの場合はこのステップはとばします)
- GIthubで該当のレポジトリにアクセスし、右上のフォークボタンをクリック。すると自分のアカウントにフォークされたレポジトリが生まれます。
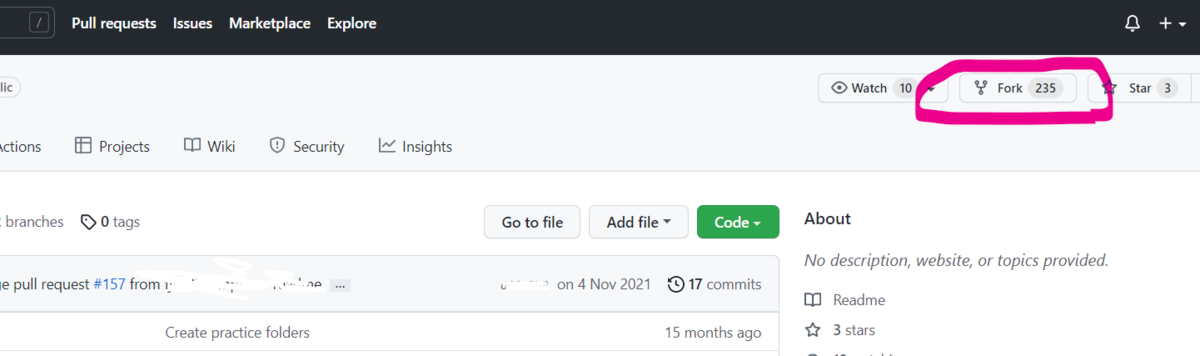
githubのフォークボタンの画像 - フォークされたレポジトリページで「Code」をクリック。「HTTPS」に表示されるURL(
https://github.com/アカウント名/レポジトリ名.git)をコピー。
リポジトリのURLを取得する画像
Step2 フォークしたリポジトリをクローンする
(※すでにクローン済みの場合はこのステップはとばします)
- 自分のPCでターミナルを開き、リモートリポジトリをクローンしたいディレクトリに
cd ディレクトリ名で移動しておきます。 - 先ほどコピーしたURLを使って、
git clone https://github.com/アカウント名/レポジトリ名.gitを実行。 - これでPC上(ローカル)にリモートリポジトリがクローンされました。
ls -lで確認するとレポジトリ名のついたディレクリができていますね。
Step3 作業用ブランチを作って作業する
- 作業したいディレクトリに
cd ディレクトリ名で移動します。 git checkout -b ブランチ名を実行し、作業用ブランチを作成&そのブランチにチェックアウトします。- 作業用ブランチにて何かファイルを作成してみましょう。vimを使用する場合は
vi ファイル名で起動します。もちろん他のテキストエディタを使ってもOKです。
※作業用ブランチを作るとき、何も指定しなければ現在いるブランチを派生元としてブランチが作られます。mainブランチからブランチを作る場合はmainブランチに移動してgit checkout -b ブランチ名を実行。またはgit checkout -b ブランチ名 mainのように派生元を明示します。
Step4 ファイルをコミットする(add→commit)
- 作ったファイルを
git add ファイル名でインデックスにあげ、git commit -m "コメント"でコミットします。 git statusでファイルの状態を確認してみると「nothing to commit, working tree clean」と表示され、コミット済みであることが分かります。
Step5 プルリクエストをつくる
git push origin ブランチ名でリモートリポジトリにプッシュします。- Githubのアカウント名とパスワード(トークン)を入力するとプッシュが完了します。
- Github上に自動でCompare &Pull Requestボタンが現れるのでクリック。

github compare&pull request画像 - プルリクエスト先を自分のフォークしたレポジトリに変更しておく。(これは職場によってはそのままクローン元を選択しておくのかも?)
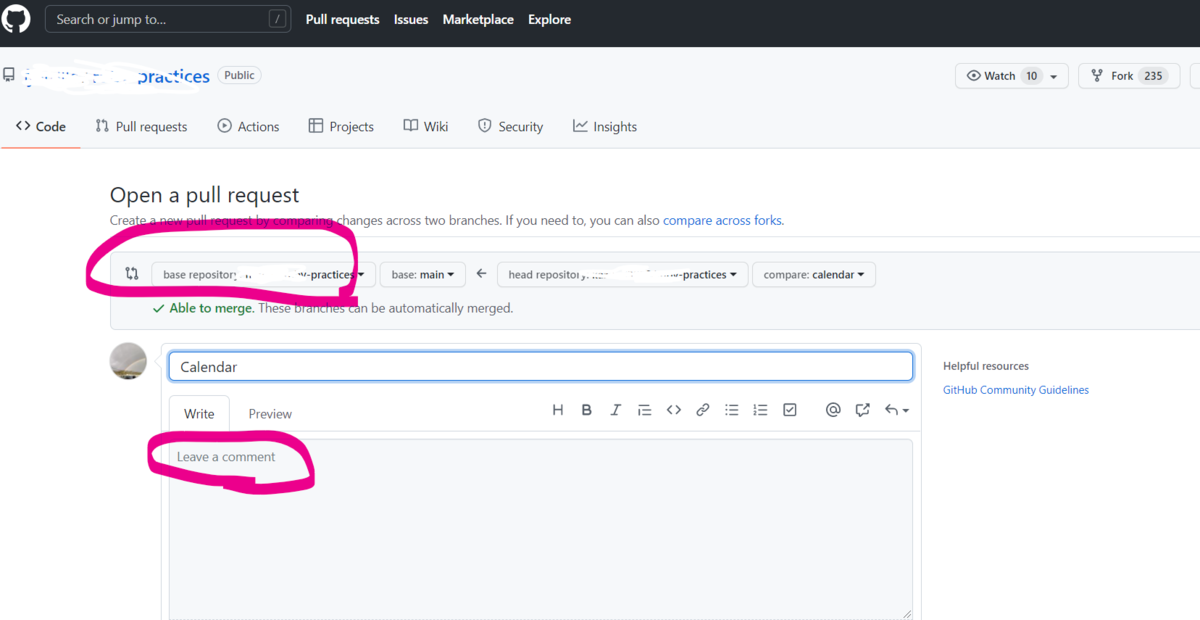
ピンク(上)で囲った部分でレポジトリ変更可。ピンク(下)でコメントが残せる - コメントを残して「Create Pull Request」をクリック。
以上です。
【解決】Sinatraを実行しようとするとServer handler (thin,puma,reel,HTTP,webrick) not foundエラーが出る
Sinatra実行時にエラーが出たので、調べて解決しました。今回はそのメモを残します。
私の環境:Windows11 WSL (Debian : bash)
Server handler (thin,puma,reel,HTTP,webrick) not foundというエラーが出た。
Sinatraをインストールして実行しようとすると
Server handler (thin,puma,reel,HTTP,webrick) not found. (RuntimeError)
とエラーが出てしまいました。
解決にはこちら(中国語なので翻訳して読んだ)のサイトと、こちらのサイトを参考にしました。
どうやらthin,puma,reel,HTTP,webrickこの中のいずれかのgemをインストールしないとSinatraは使えないそうです。
(古いRubyのバージョンではデフォルトでwebrickが入っていたので問題なかったようです)
というわけで
gem install thin
thinというgemをインストール。 無事Sinatraが使えるようになりました!!
【WSL2】デフォルトの開始ディレクトリをWindows側からLinux側に変更してみた。
デフォルト設定ではWSL起動時にWindows側のフォルダから始まる。
WSLをダウンロードしたあと、WSLの画面(私の場合はDebian)を開いてみると
デフォルトでは開始ディレクトリが/mnt/c/Users/ユーザー名になっています。
これはWindows側のディレクトリですね。

設定画面から変更可能。
まずは設定画面(私の場合はDebian)を開く。
設定画面の中の「開始ディレクトリ」が%USERPROFILE%となっているので\\wsl$\Debian\home\ユーザー名に変えて「保存」します。
(バックスラッシュ\が¥表示になるのは、そういう仕様だからです。気にしない。)
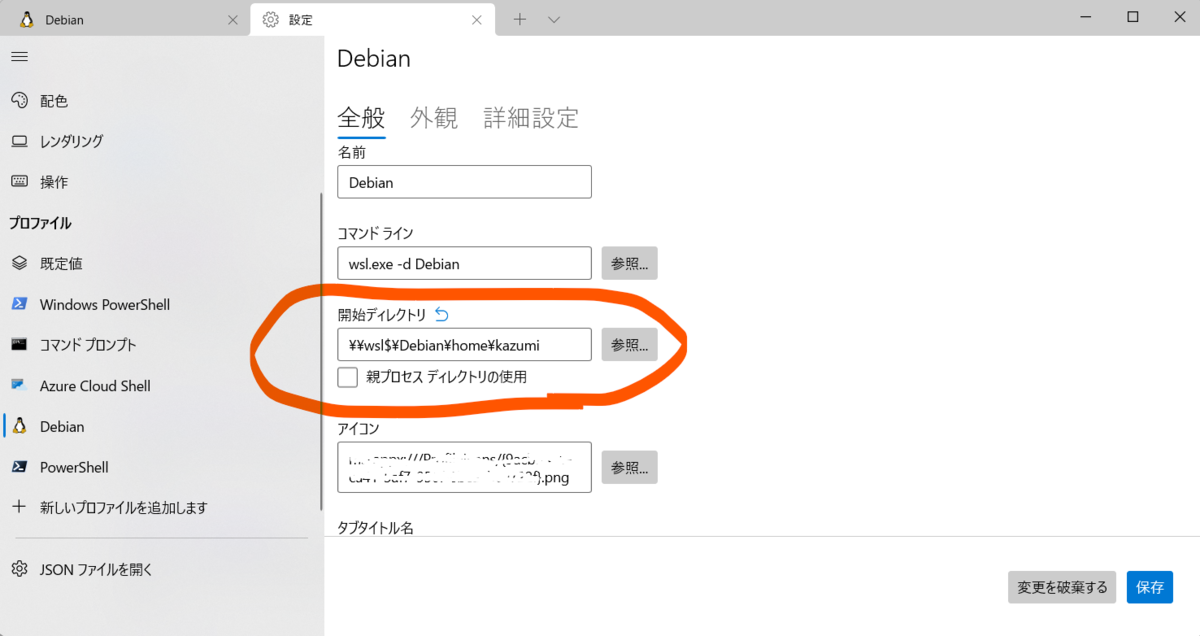
すると開始ディレクトリがLinux側のホームディレクトリ(チルダ~マークがホームディレクトリを表しています)になりました!

これによって起動速度が速くなった気がします!
Windows11でVimのチュートリアルを行う方法。
この記事ではWindows11でVimのチュートリアルをやる方法を紹介します。(Windows10でもたぶん大丈夫。)
「Vimとは何か?」についてはWebエンジニア研究室さんのブログで分かりやすく説明されています。
簡単に説明すると、使い方が難しいけど覚えてしまえば爆速で作業ができるテキストエディタです。
Step1 まずはWindows11にVimをダウンロードしよう。
- Vim onlineよりWindows用 standard self-installing executableをクリックしてダウンロードします。
- ダウンロード完了後はgvim82.exeを実行してインストールします。
- Windows環境変数にてパスの設定をします。
以下のサイトが参考になりました。ダウンロードから起動までの詳細が書いてあります。
参考:Windows10にVimをダウンロードしてインストールする方法【コマンド起動まで】 参考:Vim 芝浦工業大学 学術情報センター
Step2 Windows のPowerSellにvimtutorと入力しよう。
- WindowsメニューからPowerShellを検索し起動。
- PowerShellの画面が開いたら「vimtutor」と入力してエンターを押します。
- するとVimのチュートリアル画面(白いメモ帳みたいな見た目のやつです)が出てくるので、その画面上で説明を読みながら色んな操作をしてみましょう!
以上です。
私もチュートリアルをやってみましたが最初らへんは簡単で面白いです!最初らへんは!w
はてなブログでMarkdownを使って記事を書いてみました。
こんにちは、kazumiです。
本日はMarkdownの使い方を学んだので、その中でよく使いそうなものを4つを紹介します。
「Markdownって一体何?」と興味を持った方はMarkdownとは · 日本語Markdownユーザー会をご覧くださいませ。 簡単に説明すると、見出しや箇条書きなどを用いて構造化しながら文章を作成する手段です。
Step1 見出しをつけよう。
#の後に半角スペースを付けると、そのあとのテキストが見出しになります。(いわゆるh1~h6タグ。#の数でレベルを変えます。)
例 # 見出し ## 見出し ### 見出し #### 見出し ##### 見出し ###### 見出し
↓実際に表示される結果がこちら↓
見出し
見出し
見出し
見出し
見出し
見出し
Step2 箇条書きリストをつくろう。
* もしくは-の後に半角スペースを付けると、そのあとのテキストに箇条書きマークが付きます。
例 * 玉ねぎ * にんじん * じゃがいも
↓実際に表示される結果がこちら↓
- 玉ねぎ
- にんじん
- じゃがいも
Step3 引用を示そう。
>の後に半角スペースを付けると、そのあとの文章は引用であることを示します。
例
>人という字は、人と人が支えあってできています。
↓実際に表示される結果がこちら↓
人という字は、人と人が支えあってできています。
Step4 リンクを貼り付けよう。
[表示する文字](URL)でリンクを貼り付けることができます。
例 [はてなブログ](https://hatenablog.com/)
↓実際に表示される結果がこちら↓
他にも色んなMarkdownの記法がありますのでぜひ活用してみてください。
注意事項
半角スペースを付けなくても機能する場合もありますし、半角スペースを付けなければ機能しない場合もあります。使っているサービスによって異なるようです。色々試してみることをおすすめします。
テスト
テストでございます
